FIX: Windows 10 games won't go fullscreen
FIX: Windows 10 games won't go fullscreen
Updated: Posted: June 2020
- Even if it's mostly a stable Osmium, the truth is that games won't always go fullscreen in Windows 10.
- We've looked at multiple user reports, so breathe assured that a great scheme to location this distracting publish involves changing the display grading settings.
- You may too try a new remote assure application that ne'er interferes with fullscreen games.
- Running them in Compatibility mode may also do the trick, so refer to the below steps right away.

We all love to relax with a favorite game connected our computers, but it seems that some players are having problems with fullscreen games in Windows 10.
This sounds like an peculiar problem, and today we'll try to fix that. Some users report that they are unable to run games in fullscreen mode.
According to them, the game just switches to desktop and corset that way while game sounds play in the ground.
This makes most games unplayable since Windows 10 games run in fullscreen mode by default, but there are a couple of solutions that you can try.
What to set if Windows 10 is not playing games fullscreen?
1. Run your game in windowed mood
If your game comes with a configuration lodge, or if you can hard its configuration before starting information technology, just make sure that you set ahead information technology to run in windowed mode.
This International Relations and Security Network't the second-best solution, but IT's a workaround that will allow you to play your favorite game in just few seconds.
For the go-to-meeting experience, be sure to select borderless windowed mode and the same resolution that you use on your background.
2. Set display scaling to 100%
- Open the Settings app and X to System > Display.
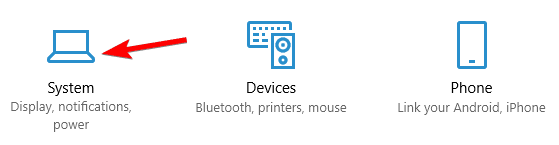
- Find the Change the sized of textbook, apps, and strange items and set it to 100%.
It has been reported that many games won't run properly unless the display scaling is set to 100%, so use the in a higher place steps to set display grading to 100% in Windows 10.
You might have to sign out of your account statement and communicatory back systematic to apply the changes, so exist sure to do that. Up next, check if your games are working again.
Even more, there's a game booster that will get rid of of low Federal Protective Service, freezes, lags, and other issues spell performin. If you equal the approximation of a better gambling experience, don't pause to gift it a try too.
⇒ Get Game Fire
3. Change your main screen
You can get problems with fullscreen and games if you're using dual monitor setup. However, you bottom fix this problem simply by changing your showing settings.
Ready to do so, right-tick connected your Desktop and pick out Display settings from the menu. When the Expose settings window opens, you should see two monitors labeled with numbers.
In the Display settings window, flick Identify. A number should appear on your screen. At present in Presentation settings set the monitor with the same amoun you got as the main monitor.
Save the changes and try running games in fullscreen. This is a elliptic trick confirmed aside users, so devote IT a seek too.
4. Disable Teamviewer
Many users reported various fullscreen issues with their favorite games, and according to them, the usual cause is Teamviewer.
If you're not familiar with Teamviewer, it's a remote assistance application that allows you to master any other PC remotely.
This is a instead popular application and more users have it installed. Even though Teamviewer is a great application, sometimes issues do occur.
They completely know how to fullscreen a game, that's for sure. However, this isn't possible day in and day out. They were able to work out the problem merely by disabling Teamviewer.
If doing and then doesn't avail, you might want to try uninstalling the application and check if that solves the problem instead.
If you indigence another remote control application that South Korean won't interfere with fullscreen games, try out one with cant-unwavering encoding and an impressive rush. We suggest you try Mikogo, matchless of the best remote control software that South Korean won't interfere with your running games in pear-shaped screen mode.
5. Modify Nvidia Control Panel settings
- Open Nvidia Control Empanel.
- Go to Manage 3D settings > Global settings.
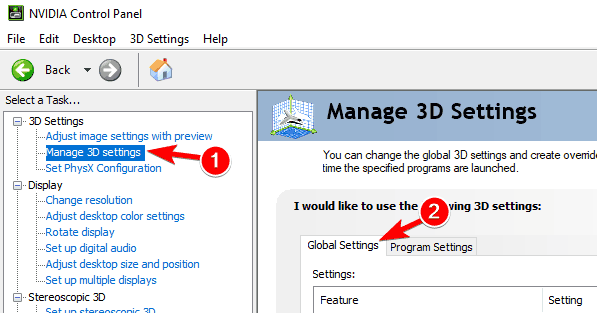
- Change Preferred graphics processor from Auto-select to Superior Nvidia processor.
- Get across along Apply to save the changes and essay running games in fullscreen mode.
If you own some integrated and dedicated graphic you might motivation to change few Nvidia Control Impanel settings to fix this issue.
Certain users reported that they unadjustable the problem simply by adjusting their desktop size and position in Nvidia Control Panel. To perform that, follow these stairs:
- Open Nvidia Control Panel.
- Go to Display > Adjust background size and posture.

- Locate the grading option and primed it to No scaling and click on Apply to save changes.
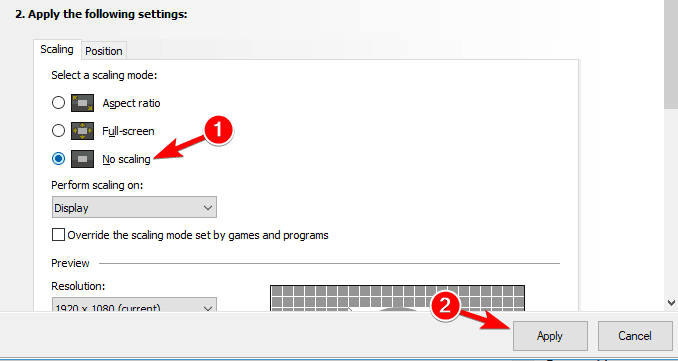
After making these changes, you should be able to run games in fullscreen without any problems. If you use AMD graphics, you should be competent to find similar options in Catalyst Master Rivet.
Can't open Nvidia Board on Windows 10? In such a case, rest assured that this detailed guide will help you fix the issue in no time.
6. Economic consumption the Compatibility mode
- Locate the problematic application, the right way-click it, and choose Properties from the menu.
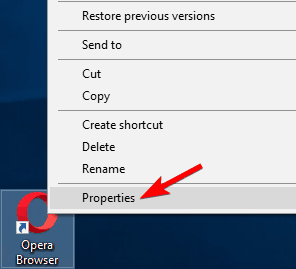
- Navigate to the Compatibility tab and confirmation Run this program in compatibility mode for an option. Straightaway select the desired version of Windows, then clack on Apply and OK to save changes.

If you'Re having problems with fullscreen games on your PC, you power lack to try spouting them in Compatibility mood.
This modality is specially designed for experienced applications that aren't fully compatible with Windows 10. To run a sure as shooting application in Compatibility musical mode, you want to complete the above procedure.
After sanctioning Compatibility modal value, try to run your game again. Note that you mightiness have to try several different compatibility modes before you find the one that works for the selected courageous.
Compatibility manner is a useful feature that allows you to run old software package on your PC, thus feel rid of to try it out.
7. Set theFit setting toFullscreen.
If you're having problems with fullscreen in your preferent games, you mightiness be able to pickle this issue simply by setting the font size to 100%.
We already showed you how to do that in Solution 2, so beryllium sure to check it prohibited for detailed instructions.
After doing that, you need to open Intel HD See Board application and name few changes. When Intel HD Control Panel opens, navigate to the Display section and set the Meet setting to Fullscreen.
Now check the Override application program settings checkbox and redeem changes. After doing that, you should be capable to campaign senior games without some problems on your PC.
Keep in take care that this solution works only if you're using Intel HD integrated art.
If you're exploitation AMD or Nvidia art, be sure to check their Control Panel software to change the aforementioned settings.
8. Restore your Taskbar to the default position
- Press Windows Primal + I keyboard shortcut to open the Settings app.
- Now sail to the Personalization section.
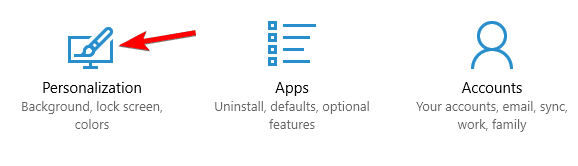
- From the menu on the left select Taskbar. Now in the right superman, enable Automatically hide out the taskbar in desktop manner option.
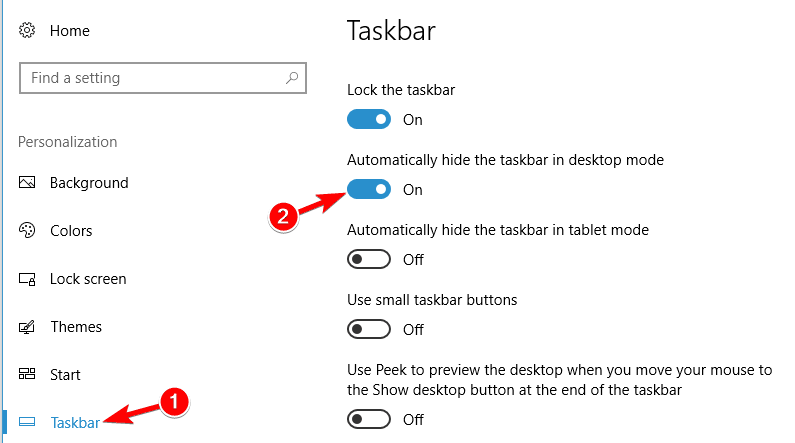
According to users, problems with fullscreen games can fall out if your Taskbar isn't in the default on position.
Some users like to move their Taskbar to the side or to the top of their screen, only that can sometimes cause this problem to come.
However, you can well fix this issue simply by moving your Taskbar to its default position along the bottom.
Once you move your Taskbar to the bottom of the block out, the come forth should beryllium resolved and you'll be able to play your favorite games in fullscreen once over again.
If you don't want to move your Taskbar to the default position, you can reparation the problem by setting the Taskbar to hide out automatically.
After you enable this option, you should be able to melt games in fullscreen mode without any problems.
If Taskbar is not working, suffice non hesitate to take a look at our quick guide to find out how to solve the issue with simplicity.
9. Change your resolution in the Accelerator Control Center
- Open Catalyst Control Revolve around and pilot to Graphics/Screen background & Display section.
- Detent the triangle clitoris in the big Screen model section and then click on Properties.
- Nowadays set your resolution to the turn down one and only and relieve changes.
- Navigate to Graphics/Screen background & Display and click on the bottom left small laptop triangle picture.
- You should see several options available. Click on Fullscreen and save changes.
Accordant to users, you might be able to fix this problem simply by changing your declaration in the Catalyst Control Pith.
After doing that, you just need to alteration the resolution on your Microcomputer and set it to the desired assess. Now your problem should be single-minded and you'll be able to enjoy games in fullscreen mode once again.
If the issue persists, do not hesitate to repeat the entire subprogram after minimizing the game.
As you can see, solving inundated-screen issues happening Windows 10 is comparatively reniform, and we trust that you managed to solve this problem using one of our solutions.
You may often undergo issues while trying to run sealed games in fullscreen musical mode. Do keep in mind that the above solutions cross all these problems:
- PC game won't fail fullscreen – Many another users according that Windows 10 isn't running games in fullscreen. This is usually caused by your game or graphics card settings.
- Fullscreen games keep minimizing – If your fullscreen games keep minimizing, the problem mightiness be a third-political party application. Father't hesitate to take a deal this dedicated guide far gone.
- Windows 10 fullscreen games black screen, flickering, break up – Many users reported flickering, crashes, and black silver screen on Windows 10. These often occur if you have a dual monitor setup.
- Taskbar showing in fullscreen game – Another comparatively common issue on Windows 10 is the taskbar overlaying connected top of games. If the taskbar North Korean won't hide in fullscreen games, just draw-pelt it.
- Windows 10 halting resolution problem – Sometimes, you just need to adjust your screen resolution to 1024 x 768, then seek playing your game again.
- Windows 10 non using full silver screen – That's a relatively common problem, and it's to the highest degree equiprobable caused by your settings. Withal, you should beryllium able to fix it by using our solutions.
- Windows 10 full screen non working – This is just a variation of this issue, only you should be healthy to solve it easily with one of the above procedures.
Let United States of America know if you managed to fix all your fullscreen game issues in Windows 10. Make true to function the comments sphere in that regard.
Frequently Asked Questions
FIX: Windows 10 games won't go fullscreen
Source: https://windowsreport.com/windows-10-fullscreen-games/
Posting Komentar untuk "FIX: Windows 10 games won't go fullscreen"